29 Dec 2015
This post is #11 in the series to automatically build a Microsoft BI machine using PowerShell – see the start of series.
In this series so far:
Start of series – introduction and layout of subjects
Post #2 – Preparation: install files using Azure disk
Post #3 – Preparation: install files using Azure File Service
Post #4 –Preparation: logging infrastructure
Post #5 – Master script
Post #6 – Disabling Internet Explorer Enhanced Security Configuration
Post #7 – Active Directory setup
Post #8 – Configuring Password policy
Post #9 – Installing System Center Endpoint Protection
Post #10 – Installing SQL Server
Wow, so the last post was pretty intense, wasn’t it? I think we are ready for the next one: installing SharePoint. To build this script I used the following sources: http://social.technet.microsoft.com/wiki/contents/articles/14582.sharepoint-2013-install-prerequisites-offline-or-manually-on-windows-server-2012-a-comprehensive-guide.aspx#Installing_the_Roles_and_Features_for_SharePoint_2013_on_Windows_Server_2012_Offline_with_PowerShell and http://blogs.msdn.com/b/uksharepoint/archive/2013/03/18/scripted-installation-of-sharepoint-2013-and-office-web-apps-server-from-the-field-part-2.aspx.
Since this is again a quite lengthly script we will split it up in steps.
Step A: enabling IIS and other features
This step enables a whole load of features on Windows that are required by SharePoint, including IIS. If a restart is required, the script will reboot after the setup of the features. Some times your machine might reboot more than once to complete the setup of all these features.
Write-Log -Verbose "Step 6: Install SharePoint"
Import-Module ServerManager
#Add .Net 4.5 features
Add-WindowsFeature NET-WCF-HTTP-Activation45,NET-WCF-TCP-Activation45,NET-WCF-Pipe-Activation45
#Add the rest of the needed features for IIS role
$result = Add-WindowsFeature Net-Framework-Features,Web-Server,Web-WebServer,Web-Common-Http,Web-Static-Content,Web-Default-Doc,Web-Dir-Browsing,Web-Http-Errors,Web-App-Dev,Web-Asp-Net,Web-Net-Ext,Web-ISAPI-Ext,Web-ISAPI-Filter,Web-Health,Web-Http-Logging,Web-Log-Libraries,Web-Request-Monitor,Web-Http-Tracing,Web-Security,Web-Basic-Auth,Web-Windows-Auth,Web-Filtering,Web-Digest-Auth,Web-Performance,Web-Stat-Compression,Web-Dyn-Compression,Web-Mgmt-Tools,Web-Mgmt-Console,Web-Mgmt-Compat,Web-Metabase,Application-Server,AS-Web-Support,AS-TCP-Port-Sharing,AS-WAS-Support, AS-HTTP-Activation,AS-TCP-Activation,AS-Named-Pipes,AS-Net-Framework,WAS,WAS-Process-Model,WAS-NET-Environment,WAS-Config-APIs,Web-Lgcy-Scripting,Windows-Identity-Foundation,Server-Media-Foundation,Xps-Viewer
if($result.RestartNeeded -eq "Yes")
{
Set-Restart-AndResume $global:script "7"
}
Step B: Installing SharePoint Prerequisites
SharePoint itself has a number of prerequisites; in this still we will install them all.
#Mount SharePoint iso
$mountresult = Mount-DiskImage -ImagePath $global:pathToSharePointISO -PassThru
$driveLetter = ($mountresult | Get-Volume).DriveLetter
Write-Log -Verbose "Installing SharePoint PreReqs...."
$setupFile = $driveLetter+":\prerequisiteinstaller.exe"
$process = Start-Process $setupFile -PassThru -Wait -ArgumentList "/unattended /SQLNCli:$global:SharePoint2013Path\PrerequisiteInstallerFiles\sqlncli.msi /IDFX:$global:SharePoint2013Path\PrerequisiteInstallerFiles\Windows6.1-KB974405-x64.msu /IDFX11:$global:SharePoint2013Path\PrerequisiteInstallerFiles\MicrosoftIdentityExtensions-64.msi /Sync:$global:SharePoint2013Path\PrerequisiteInstallerFiles\Synchronization.msi /AppFabric:$global:SharePoint2013Path\PrerequisiteInstallerFiles\WindowsServerAppFabricSetup_x64.exe /KB2671763:$global:SharePoint2013Path\PrerequisiteInstallerFiles\AppFabric1.1-RTM-KB2671763-x64-ENU.exe /MSIPCClient:$global:SharePoint2013Path\PrerequisiteInstallerFiles\setup_msipc_x64.msi /WCFDataServices:$global:SharePoint2013Path\PrerequisiteInstallerFiles\WcfDataServices.exe"
Step C: Installing SharePoint
SharePoint is installed in this step from the ISO that the script mounts.
if($process.ExitCode -eq 0) {
#install sharepoint
Write-Log -Verbose "Installing SharePoint...."
$path = $driveLetter+":\Setup.exe"
$sharePointInstallProcess = Start-Process -Wait -PassThru $path -ArgumentList "/config $global:SharePoint2013Path\FarmSilentConfig.xml"
switch($sharePointInstallProcess.ExitCode)
{
0 {
Write-Log -Verbose "SharePoint successfully installed"
Write-Log -Verbose "SharePoint Installed"
if ($global:DoAllTasks) {
Set-Restart-AndResume $global:script "8"
}
}
default{
Write-Log -Verbose "An error has occured in installing SharePoint. Code: " $sharePointInstallProcess.ExitCode
}
}
}
else {
if($process.ExitCode -eq 3010) {
Write-Log -Verbose "SharePoint prereqs install requires a reboot"
}
else {
Write-Log -Verbose "SharePoint prereqs not succesfully installed, please investigate. Code: " $process.ExitCode
}
}
Step D: Cleaning up
This step simply unmounts the SharePoint installation media.
Dismount-DiskImage -ImagePath $global:pathToSharePointISO
Pff, are we done yet? No! Next up: Installing PowerPivot for SharePoint.
22 Dec 2015
This post is #10 in the series to automatically build a Microsoft BI machine using PowerShell – see the start of series.
In this series so far:
Start of series – introduction and layout of subjects
Post #2 – Preparation: install files using Azure disk
Post #3 – Preparation: install files using Azure File Service
Post #4 –Preparation: logging infrastructure
Post #5 – Master script
Post #6 – Disabling Internet Explorer Enhanced Security Configuration
Post #7 – Active Directory setup
Post #8 – Configuring Password policy
Post #9 – Installing System Center Endpoint Protection
In this tenth post we will get to the heart of it: installing SQL Server. After this script completes we will have SQL Agent, SQL Database, Analysis Services (multidimensional and tabular), Integration Services, Data Quality Services, Master Data Services, FullText search, Filestreaming, Development and Management tools and Reporting Services (both native and SharePoint integrated mode) installed. This script will be lengthier than earlier scripts simply because there is a lot more to do. Info I used to create this script: http://msdn.microsoft.com/en-us/library/ms144259.aspx. Here we go.
Step A: creating new service accounts
In this step we first remove any service account that starts with ‘SQL Server’ and then create new serviceaccounts using the configured password.
#Remove Service Accounts for SQL in case they already exist
Get-ADServiceAccount -Filter {DisplayName -like 'SQL Server*'} | Remove-ADServiceAccount
#Create accounts
$sqlagentAccountName = "SQLAgent"
$ssasAccountName = "SSAS"
$sqldbAccountName = "SQLDB"
$ssisAccountName = "SSIS"
$ssrsAccountName = "SSRS"
$sqlagentAccountNameFQ = $global:domainpart+"\"+$sqlagentAccountName
$ssasAccountNameFQ = $global:domainpart+"\"+$ssasAccountName
$sqldbAccountNameFQ = $global:domainpart+"\"+$sqldbAccountName
$ssisAccountNameFQ = $global:domainpart+"\"+$ssisAccountName
$ssrsAccountNameFQ = $global:domainpart+"\"+$ssrsAccountName
CreateServiceAccount -AccountName $sqlagentAccountName -DisplayName "SQL Server Agent" -Description "Service Account for SQL Server Agent" -Path $global:path -Password $password
CreateServiceAccount -AccountName $ssasAccountName -DisplayName "SQL Server Analysis Services" -Description "Service Account for SQL Server Analysis Services" -Path $global:path -Password $password
CreateServiceAccount -AccountName $sqldbAccountName -DisplayName "SQL Server Database Engine" -Description "Service Account for SQL Server Database Engine" -Path $global:path -Password $password
CreateServiceAccount -AccountName $ssisAccountName -DisplayName "SQL Server Integration Services" -Description "Service Account for SQL Server Integration Services" -Path $global:path -Password $password
CreateServiceAccount -AccountName $ssrsAccountName -DisplayName "SQL Server Reporting Services" -Description "Service Account for SQL Server Reporting Services" -Path $global:path -Password $password
Step B: making sure required features are installed
In this step we make sure .NET 3.5 feature is enabled in Windows.
#Make sure the .Net 3.5 feature is enabled
Install-WindowsFeature –name NET-Framework-Core
Step C: Mounting the ISO and set up the parameters
We can now mount the SQL Server installation ISO and set up parameters for the setup to run with. We will do two phases (passes) since we cannot install both SSRS Native and SharePoint integrated mode and SSAS Multidimensional and Tabular mode in one go.
#Mount and Install SQL
$mountresult = Mount-DiskImage -ImagePath $global:pathToSQLISO -PassThru
$driveLetter = ($mountresult | Get-Volume).DriveLetter
$setupFile = $driveLetter+":\setup.exe"
#Run first pass of SQL Install: SQLDB,DQ,FullText,FileStreaming,AS,RSNative,DataQualityCLient,IS,MDS,Tools
$featuresPass1 = "SQL,AS,RS,DQC,IS,MDS,TOOLS"
$featuresPass2 = "AS,RS_SHP,RS_SHPWFE"
Step D: do the actual installations
Now we execute SQL Server setup with the right argument list. This configures instance names, service accounts and passwords and the features to install. The install will be silent.
Start-Process $setupFile -NoNewWindow -Wait -ArgumentList "/ACTION=INSTALL /IACCEPTSQLSERVERLICENSETERMS /Q /INSTANCENAME=MSSQLSERVER /ERRORREPORTING=1 /SQMREPORTING=1 /AGTSVCACCOUNT=$sqlagentAccountNameFQ /AGTSVCPASSWORD=$Password /ASSVCACCOUNT=$ssasAccountNameFQ /ASSVCPASSWORD=$Password /ASSERVERMODE=MULTIDIMENSIONAL /ASSYSADMINACCOUNTS=$global:currentUserName /SQLSVCACCOUNT=$sqldbAccountNameFQ /SQLSVCPASSWORD=$Password /SQLSYSADMINACCOUNTS=$global:currentUserName /FILESTREAMLEVEL=1 /ISSVCACCOUNT=$ssisAccountNameFQ /ISSVCPASSWORD=$Password /RSINSTALLMODE=DefaultNativeMode /RSSVCACCOUNT=$ssrsAccountNameFQ /RSSVCPASSWORD=$Password /FEATURES=$featuresPass1"
Write-Log -Verbose "SQL Server Installation Pass 1 completed: SQL, AS Multidimensional, RS Native, Data QUality Client, DQS IS, MDS, TOOLS, FullText, FileStreaming"
Start-Process $setupFile -NoNewWindow -Wait -ArgumentList "/ACTION=INSTALL /IACCEPTSQLSERVERLICENSETERMS /Q /INSTANCENAME=TABULAR /ERRORREPORTING=1 /SQMREPORTING=1 /ASSVCACCOUNT=$ssasAccountNameFQ /ASSVCPASSWORD=$Password /ASSERVERMODE=TABULAR /ASSYSADMINACCOUNTS=$global:currentUserName /FEATURES=$featuresPass2"
Write-Log -Verbose "SQL Server Installation Pass 2 completed: RS SharePoint, AS Tabular"
Step E: wrapping up
In this step we unmount the SQL Server installation media and write to the log.
Dismount-DiskImage -ImagePath $global:pathToSQLISO
Write-Log -Verbose "SQL Server Installed"
if ($global:DoAllTasks) {
Set-Restart-AndResume $global:script "7"
}
Next step: installing SharePoint
15 Dec 2015
This post is #9 in the series to automatically build a Microsoft BI machine using PowerShell – see the start of series.
In this series so far:
Start of series – introduction and layout of subjects
Post #2 – Preparation: install files using Azure disk
Post #3 – Preparation: install files using Azure File Service
Post #4 –Preparation: logging infrastructure
Post #5 – Master script
Post #6 – Disabling Internet Explorer Enhanced Security Configuration
Post #7 – Active Directory setup
Post #8 – Configuring Password policy
Although in the last step we configured a very permissive password policy we need a bit of security, so that is why I opted to install System Center Endpoint Protection. Now, in Azure you can also have extensions for security (both with Microsoft and 3rd party security products) so probably you will never install System Center Endpoint protection yourself, but for the sake of reference, here is how to install it using PowerShell.
Function InstallSystemCenterEndpointProtection
{
Write-Log -Verbose "Step 4: Install System Center Endpoint Protection"
Start-Process .\Resources\SystemCenterEndpointProtection\scepinstall.exe -Wait -ArgumentList "/s /q" #-NoNewWindow
Write-Log -Verbose "System Center Endpoint Protection Installed"
if ($global:DoAllTasks) {
Set-Restart-AndResume $global:script "6"
}
}
Next step: installing SQL Server
08 Dec 2015
This post is #8 in the series to automatically build a Microsoft BI machine using PowerShell – see the start of series.
In this series so far:
Start of series – introduction and layout of subjects
Post #2 – Preparation: install files using Azure disk
Post #3 – Preparation: install files using Azure File Service
Post #4 –Preparation: logging infrastructure
Post #5 – Master script
Post #6 – Disabling Internet Explorer Enhanced Security Configuration
Post #7 – Active Directory setup
In this step we will configure a very permissive password policy. This of course requires that the previous step (setting up Active Directory) has successfully completed. The password policy set using this script is only suitable for demo environments since it is very, very (did I say very?) permissive; it sets a minimal password length of 0, does not record any history of passwords (you can re-use your password again and again), passwords never expire and do not have to follow complexity rules. So, even an empty password is allowed (although not recommended since your Windows services will then not start). However, having ‘1234’ as password would work perfectly under this policy (and no, this is not the password I use for my demo machines).
Function ConfigurePasswordPolicy {
Param(
[Parameter(Mandatory=$true,HelpMessage="Domain name required, please specify in format yyy.zzz")]
[ValidateNotNullOrEmpty()]
$DomainName
)
Write-Log -Verbose "Step 3: Configure Password Policy"
try {
Set-ADDefaultDomainPasswordPolicy -Identity $DomainName -MinPasswordLength:0 -PasswordHistoryCount:0 -MaxPasswordAge:0 -MinPasswordAge:0 -ComplexityEnabled:$false
Write-Log -Verbose "Password Policy Configured"
if ($global:DoAllTasks) {
Set-Restart-AndResume $global:script "5"
}
}
catch {
Write-Log -Verbose "Failed to configure Password Policy. Error: $_.Exception.Message"
}
}
Next step: installing System Center Endpoint protection
02 Dec 2015
With the big news of the Power BI and Cortana integration I could not wait until next week to publish this short video of me demo-ing this cool technology! In the video I ask Cortana a couple of questions on stats from my a part of my blog that I record using Google Analytics. How cool is that? This shows the unique ability of Microsoft to integrate a BI technology such as Power BI with Windows to make it very easy for users to get the information they need when they need it where they need it. Do you speak BI? Great stuff don’t you think?
[embed]https://youtu.be/3rVceI7__rs[/embed]
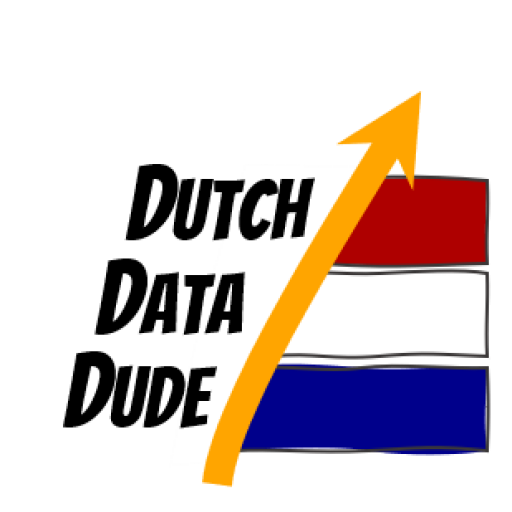 Dutch Data Dude
Dutch Data Dude