01 Dec 2015
This post is #7 in the series to automatically build a Microsoft BI machine using PowerShell – see the start of series.
In this series so far:
Start of series – introduction and layout of subjects
Post #2 – Preparation: install files using Azure disk
Post #3 – Preparation: install files using Azure File Service
Post #4 –Preparation: logging infrastructure
Post #5 – Master script
Post #6 – Disabling Internet Explorer Enhanced Security Configuration
In this step we will set up Active Directory. This script has been inspired on http://blogs.technet.com/b/ashleymcglone/archive/2013/04/18/touch-free-powershell-dcpromo-in-windows-server-2012.aspx.
#Set up Active Directory
#source: http://blogs.technet.com/b/ashleymcglone/archive/2013/04/18/touch-free-powershell-dcpromo-in-windows-server-2012.aspx
Function SetupActiveDirectory {
Param(
[Parameter(Mandatory=$true,HelpMessage="Domain name required, please specify in format yyy.zzz")]
[ValidateNotNullOrEmpty()]
$DomainName
)
Write-Log -Verbose "Step 2: Set up Active Directory"
try {
Install-WindowsFeature -Name AD-Domain-Services -IncludeManagementTools
if ($global:DoAllTasks) {
Set-Restart-AndResume $global:script "3"
}
}
catch {
Write-Log -Verbose "Failed to set up Active Directory. Error: $_.Exception.Message"
}
}
Function SetupActiveDirectoryPart2 {
Param(
[Parameter(Mandatory=$true,HelpMessage="Domain name required, please specify in format yyy.zzz")]
[ValidateNotNullOrEmpty()]
$DomainName
)
Write-Log -Verbose "Step 2: Set up Active Directory"
try {
Import-Module ADDSDeployment
$dotposition = $DomainName.LastIndexOf('.')
$netbiosname = $DomainName.Substring(0,$dotposition)
$result = Install-ADDSForest -DomainName $DomainName -InstallDNS:$true -Confirm:$false -NoRebootOnCompletion:$true -Force:$true -DatabasePath "C:\Windows\NTDS" -DomainMode Win2012R2 -ForestMode Win2012R2 -LogPath "C:\Windows\NTDS" -SysvolPath "C:\Windows\SYSVOL" -DomainNetbiosName $netbiosname
Write-Log -Verbose "Active Directory set up done"
if ($global:DoAllTasks) {
Set-Restart-AndResume $global:script "4"
}
}
catch {
Write-Log -Verbose "Failed to set up Active Directory. Error: $_.Exception.Message"
}
}
Next step: configuring a very permissive password policy.
24 Nov 2015
This post is #6 in the series to automatically build a Microsoft BI machine using PowerShell – see the start of series.
In this series so far:
Start of series – introduction and layout of subjects
Post #2 – Preparation: install files using Azure disk
Post #3 – Preparation: install files using Azure File Service
Post #4 –Preparation: logging infrastructure
Post #5 – Master script
In this step we will disable the Internet Explorer Enhanced Security Configuration. In general IEESC is a great idea, but on demo machines it is not very useful and makes the demo less usable. This script comes from http://itproctology.blogspot.nl/2013/09/powershell-to-disable-ie-enhanced.html:
#Disables Internet Explorer Enhanced Security Configuration
#source: http://itproctology.blogspot.nl/2013/09/powershell-to-disable-ie-enhanced.html
Function DisableIEESC {
Write-Log -Verbose "Step 1: Disable Internet Explorer Enhanced Security"
try {
$AdminKey = “HKLM:\SOFTWARE\Microsoft\Active Setup\Installed Components\{A509B1A7-37EF-4b3f-8CFC-4F3A74704073}”
$UserKey = “HKLM:\SOFTWARE\Microsoft\Active Setup\Installed Components\{A509B1A8-37EF-4b3f-8CFC-4F3A74704073}”
Set-ItemProperty -Path $AdminKey -Name “IsInstalled” -Value 0
Set-ItemProperty -Path $UserKey -Name “IsInstalled” -Value 0
Stop-Process -Name Explorer
Write-Log -Verbose "IE ESC succesfully disabled"
if ($global:DoAllTasks) {
Set-Restart-AndResume $global:script "2"
}
}
catch {
Write-Log -Verbose "Failed to disable IE ESC. Error: $_.Exception.Message"
}
}
Next step: set up Active Directory.
17 Nov 2015
This post is #5 in the series to automatically build a Microsoft BI machine using PowerShell – see the start of series.
In this series so far:
Start of series – introduction and layout of subjects
Post #2 – Preparation: install files using Azure disk
Post #3 – Preparation: install files using Azure File Service
Post #4 –Preparation: logging infrastructure
Now that we have our preparation completed, it is time to present the master script. This script will be called by the user with parameters specifying what to install; also this script will call other scripts to install components and potentially reboot the machine and resume working. My master script is called ‘SetupMSBIDemoMachine.ps1’. It has one master switch called -DoAllTasks, what does as it says. Also, it provides switches to just executed a part of the total install, such as just installing SQL Server by specifying –InstallSQLServer. Optionally, this script can do automatic reboots of the server and auto-resume working after the reboot; very useful when –DoAllTasks is specified.
A sample call that would complete the full install with a certain domainname and passphrase (for SharePoint) and also auto reboots the machine would look like this:
.\SetupMSBIDemoMachine -DoAllTasks -DomainName mydomain.local -passphrase pass@word1 -AutoReboot
Just running .\SetupMSBIDemoMachine -? returns the following info, which shows all the parameters available. The parameters map to the steps outline in the start of this series. Again, -DoAllTasks would mean just executing these steps in turn.
NAME
C:\Users\jterh\OneDrive - Microsoft\Demo Machine\SetupMSBIDemoMachine.ps1
SYNOPSIS
Installs and sets up a MSBI Demo Machine in a number of steps
SYNTAX
C:\Users\jterh\OneDrive - Microsoft\Demo Machine\SetupMSBIDemoMachine.ps1 [-DisableIEESC]
[-SetupActiveDirectory] [[-DomainName] ] [-ConfigurePasswordPolicy]
[-InstallSystemCenterEndpointProtection] [-InstallSQLServer] [-InstallSharePoint]
[-InstallPowerPivot] [-ConfigurePowerPivot] [-ConfigurePowerPivotPart2] [[-passphrase] ]
[-DoAllTasks] [[-Password] <String>] [[-Step] <String>] [-AutoReboot] [<CommonParameters>]
DESCRIPTION
RELATED LINKS
REMARKS
To see the examples, type: "get-help C:\Users\jterh\OneDrive - Microsoft\Demo
Machine\SetupMSBIDemoMachine.ps1 -examples".
For more information, type: "get-help C:\Users\jterh\OneDrive - Microsoft\Demo
Machine\SetupMSBIDemoMachine.ps1 -detailed".
For technical information, type: "get-help C:\Users\jterh\OneDrive - Microsoft\Demo
Machine\SetupMSBIDemoMachine.ps1 -full".
Part 1: Parameter binding
[CmdletBinding()]
Param(
[switch]$DisableIEESC,
[switch]$SetupActiveDirectory,
[string]$DomainName,
[switch]$ConfigurePasswordPolicy,
[switch]$InstallSystemCenterEndpointProtection,
[switch]$InstallSQLServer,
[switch]$InstallSharePoint,
[switch]$InstallPowerPivot,
[switch]$ConfigurePowerPivot,
[switch]$ConfigurePowerPivotPart2,
[string]$passphrase,
[switch]$DoAllTasks,
[string]$Password="pass@word1",
[string]$Step="1",
[switch]$AutoReboot=$false
)
This part of the script binds to the parameters and specifies defaults for the password to be used for service accounts and the internal $Step variable. Also, note that by default AutoReboot is disabled.
Part 2: Imports
# -------------------------------------
# Imports
# -------------------------------------
$global:script = $myInvocation.MyCommand.Definition
$scriptPath = Split-Path -parent $global:script
. (Join-Path $scriptpath RestartAndResumeFunctions.ps1)
. (Join-Path $scriptpath DisableIEESC.ps1)
. (Join-Path $scriptPath Set-Restart-AndResume.ps1)
. (Join-Path $scriptPath SetupActiveDirectory.ps1)
. (Join-Path $scriptPath ConfigurePasswordPolicy.ps1)
. (Join-Path $scriptPath InstallSystemCenterEndpointProtection.ps1)
. (Join-Path $scriptPath CreateServiceAccount.ps1)
. (Join-Path $scriptPath InstallSQLServer.ps1)
. (Join-Path $scriptPath InstallSharePoint.ps1)
. (Join-Path $scriptPath InstallPowerPivot.ps1)
. (Join-Path $scriptPath ConfigurePowerPivot.ps1)
This part join-paths to make sure we have all the items we need; the script uses restart and resume functions as an include, these functions enable auto restart and resume of the tasks (available in RestartAndResumeFunctions.ps1). The other scripts included here are the scripts that actually do the work of installing and configuring services.
Part 3: Parameter passing
$global:DoAllTasks = $DoAllTasks
$global:AutoReboot = $AutoReboot
Set-Location $scriptPath
#get the passed parameters
$Myparameters = $myinvocation.BoundParameters
#remove step from the list
$Myparameters.Remove("Step")
#build parameter string
$global:line = ""
foreach ($key in $Myparameters.keys)
{
$value = (get-variable $key).Value
#is this a switch
if($value -eq $true) {
$global:line+= " -"+$key
}
else
{
$global:line+=" -"+$key+" "+$value
}
}
This part is used to pass parameters between the master script and downstream scripts, even after auto reboot.
Part 4: Setting global variables
#Set the hostname
$global:HostName = hostname
$global:HostNameFull = $HostName
$global:HostNameFull += ".cloudapp.net"
$global:httpHostName = "http://"
$global:httpHostName += $HostName
#Set current user name
$global:currentUserName = [System.Security.Principal.WindowsIdentity]::GetCurrent().Name;
#Path to SQL ISO
$global:pathToSQLISO = ".\Resources\SQLServer2014DeveloperEdition\en_sql_server_2014_developer_edition_x64_dvd_3940406.iso"
$global:pathToSQLISO = Resolve-Path $global:pathToSQLISO
#Path to SHarePoint ISO
$global:pathToSharePointISO = ".\Resources\SharePoint2013\en_sharepoint_server_2013_with_sp1_x64_dvd_3823428.iso"
$global:pathToSharePointISO = Resolve-Path $global:pathToSharePointISO
#Path to SharePoint Prerequisites
$global:SharePoint2013Path = ".\Resources\SharePoint2013"
$global:SharePoint2013Path = Resolve-Path $global:SharePoint2013Path
#Domain Vars
#$global:path = "CN=Managed Service Accounts,"
$global:path = "CN=Users,"
$global:root = [ADSI]''
$global:dn = $global:root.distinguishedName
$global:path += $global:dn
$global:domainpart = (gwmi Win32_NTDomain).DomainName
#SPFarm Account Name
$global:spAccount = "SPFarm"
Here some items are set up, such as the hostname of the machine, the current user name, the paths to ISO files for SharePoint and SQL. Also, the account name for the SharePoint farm account is specified here.
Part 5: the actual program
#ACTUAL PROGRAM
#STEP 1 - Disable IE ESC
if ($DisableIEESC -or ($DoAllTasks -and (Should-Run-Step "1"))) {
DisableIEESC
}
#Step 2 - Setup AD
if ($SetupActiveDirectory -or ($DoAllTasks -and (Should-Run-Step "2"))) {
SetupActiveDirectory -DomainName $DomainName
}
#Step 3 - Configure Password Policy
if ($ConfigurePasswordPolicy -or ($DoAllTasks -and (Should-Run-Step "3"))) {
ConfigurePasswordPolicy -DomainName $DomainName
}
#Step 4 - Install System Center Endpoint Protection
if($InstallSystemCenterEndpointProtection -or ($DoAllTasks -and (Should-Run-Step "4"))) {
InstallSystemCenterEndpointProtection
}
#Step 5 - Install SQL Server
if($InstallSQLServer -or ($DoAllTasks -and (Should-Run-Step "5"))) {
InstallSQLServer -Password $Password
}
#Step 6- Install SharePoint
if($InstallSharePoint -or ($DoAllTasks -and (Should-Run-Step "6"))) {
InstallSharePoint
}
#Step 7- Install PowerPivot
if($InstallPowerPivot -or ($DoAllTasks -and (Should-Run-Step "7"))) {
InstallPowerPivot -Password $Password
}
#Step 8 - Configure PowerPivot
if($ConfigurePowerPivot -or ($DoAllTasks -and (Should-Run-Step "8"))) {
ConfigurePowerPivot -passphrase $passphrase -Password $Password
}
#Step 9 - Configure PowerPivot Part 2
if($ConfigurePowerPivotPart2 -or ($DoAllTasks -and (Should-Run-Step "9"))) {
ConfigurePowerPivotPart2 -passphrase $passphrase -Password $Password
}
This part of the script calls the right downstream execution script with the right parameters.
Up next: the script that disables Internet Explorer Enhanced Security Configuration.
10 Nov 2015
This post is #4 in the series to automatically build a Microsoft BI machine using PowerShell – see the start of series.
In this series so far:
Start of series – introduction and layout of subjects
Post #2 – Preparation: install files using Azure disk
Post #3 – Preparation: install files using Azure File Service
Our final step in preparation is setting up a logging infrastructure. I found a very simple to use function online, see the code below:
Function Write-Log {
[cmdletbinding()]
Param(
[Parameter(Position=0)]
[ValidateNotNullOrEmpty()]
[string]$Message
)
#Pass on the message to Write-Verbose if -Verbose was detected
Write-Verbose $Message
Write-Output "$(Get-Date) $Message" | Out-File -FilePath $global:LogFile -Append
} #end function
Including this function in the script enables any step to write to a log by passing a $Message to this function.
Next post will be our master script.
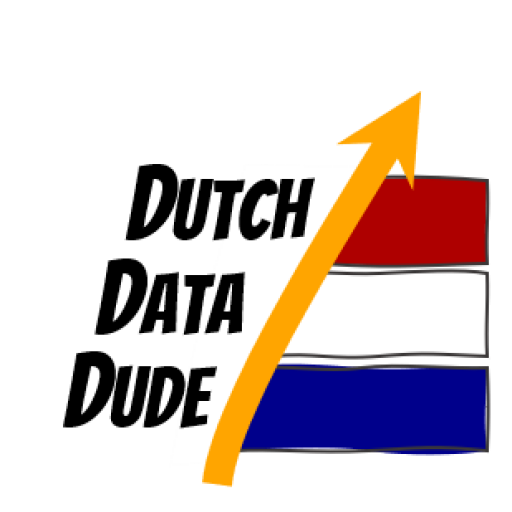 Dutch Data Dude
Dutch Data Dude